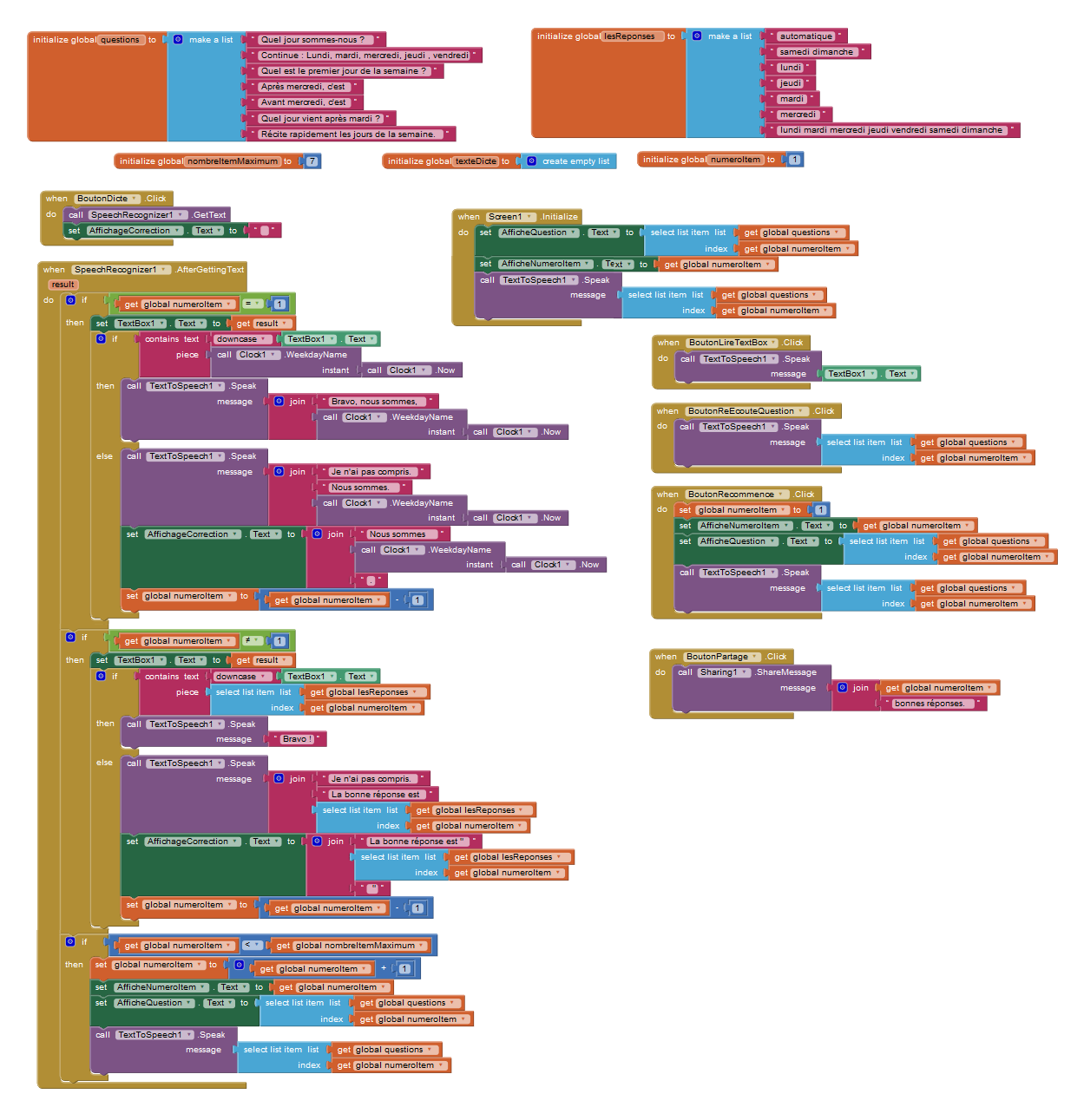Utilisation et conception des mini-applications Android
"monPaint", "Dicte" et "Jours"
Les fichier "apk", etc. ,
![]() et
et 
avec MIT App Inventor 2
(mise à jour 01/02/2017)
- - - - - - - - - - - - - - - - - - - - - - - - - - - - - - - - - - - - - - - - - - - - - - - - - - - - - - - - - - - - - - - - - - - - - - - - - - - - - - - - - - - - - - - -
- : monPaint 0.4 Le "fichier apk". C'est lui qu'il faut installer sur votre tablette. Qu'est-ce qu'un "fichier apk" ? Réponse sur Wikipedia.
Version en développement apk monPaint 0.5
-aia monPaint 0.5 : Le "fichier sources". C'est celui qui sert à développer l'application avec "MIT App Inventor 2"
![]() (maj 08/01/2017)
(maj 08/01/2017)
-apk Dicte 0.4 : Le "fichier apk" de "Dicte". Une mini-application pour aider les élèves à écrire. C'est ce fichier qu'il faut installer sur votre tablette.
-aia Dicte 0.4 : Le "fichier sources .de "Dicte". Pour info.
 (maj 08/01/2017)
(maj 08/01/2017)
-apk Jours 0.1 : Le "fichier apk" de "Jours". (En construction) Début d'une mini-application pour réviser les jours de la semaine. C'est ce fichier qu'il faut installer sur votre tablette.
-aia Jours 0.1 : Le "fichier sources .de "Jours". Pour info.
- - - - - - - - - - - - - - - - - - - - - - - - - - - - - - - - - - - - - - - - - - - - - - - - - - - - - - - - - - - - - - - - - - - - - - - - - - - - - - - - - - - - - - - -
SOMMAIRE
B/ Utilisations en classe de "monPaint".
C/ Conception de l'application "monPaint".
D/ Utilisation en classe de "Dicte".
E/ Conception de l'application "Dicte".
F/ Utilisation en classe de "Jours".
G/ Conception de l'application "Jours".
- - - - - - - - - - - - - - - - - - - - - - - - - - - - - - - - - - - - - - - - - - - - - - - - - - - - - - - - - - - - - - - - - - - - - - - - - - - - - - - - - - - - - - - -
- MIT : pour Massachusetts Institute of Technology. Le MIT sur Wikipedia.
- MIT App Inventor 2 est une application en ligne qui permet de concevoir gratuitement une application pour Android en manipulant des blocs graphiques.
- Il existe des milliers de tutoriels sur YouTube, DailyMotion ou autres. Ce n'est donc "pas difficile". Il faut juste de la motivation, de la persévérance et, souvent, une certaine maîtrise de l'anglais pour comprendre les "bandes son" des tutoriels vidéos.
Il existe des tutoriels en français, mais ils sont moins nombreux.
- - - - - - - - - - - - - - - - - - - - - - - - - - - - - - - - - - - - - - - - - - - - - - - - - - - - - - - - - - - - - - - - - - - - - - - - - - - - - - - - - - - - - - - -
"monPaint" : On prend une photo et on gribouille dessus avec un choix de couleurs. Effacer, sauver, charger la photo.
L'enseignant ou l'élève peut enregistrer oralement ou par écrit une consigne ou un commentaire.
Reconnaissance vocale, synthèse vocale. (La reconnaissance vocale nécessite du wifi.)
Bon, c'est très très basique, voir spartiate et sans prétention... mais, ça fonctionne et c'est utilisable, tel que !
Libre et gratuit ! Sans pub ! Testé sur Android 4.4, 5.0 et 6.0
- - - - - - - - - - - - - - - - - - - - - - - - - - - - - - - - - - - - - - - - - - - - - - - - - - - - - - - - - - - - - - - - - - - - - - - - - - - - - - - - - - - - - - - -
Version en développement apk monPaint 0.5
Note : Pour installer une application qui ne vient pas de Google Play, il faut être sûr de sa provenance ! Attention aux fichiers "apk" pirates qui contiennent des virus ou des logiciels d'espionnage. Avec mes "apk", je fournis le "fichier sources" aia monPaint 0.5 . Vous pouvez en vérifier le contenu en ouvrant un compte (gratuit) sur MIT App Inventor 2 et en y chargeant ce "fichier sources" et jeter un œil à son fonctionnement interne. Voir l'aperçu en bas de cet article.
- - - - - - - - - - - - - - - - - - - - - - - - - - - - - - - - - - - - - - - - - - - - - - - - - - - - - - - - - - - - - - - - - - - - - - - - - - - - - - - - - - - - - - - -
B/ Utilisations en classe. monPaint a été mis à jour (monPaint0.5). On peut enregistrer un commentaire ou une consigne.
Avantages : Libre et gratuit, pas de pub, très simple d'utilisation (sur mesure) : Utilisable même par les plus jeunes, le travail est beaucoup plus rapide pour tout le monde.
Inconvénients : Fonctionnalités forcément plus limitées. A moins d'en ajouter, en utilisant MIT App Inventor 2, grâce au fichier sources que je vous ai fourni,.
La présentation ci-dessous doit être mise à jour avec ces nouvelles fonctionnalités :
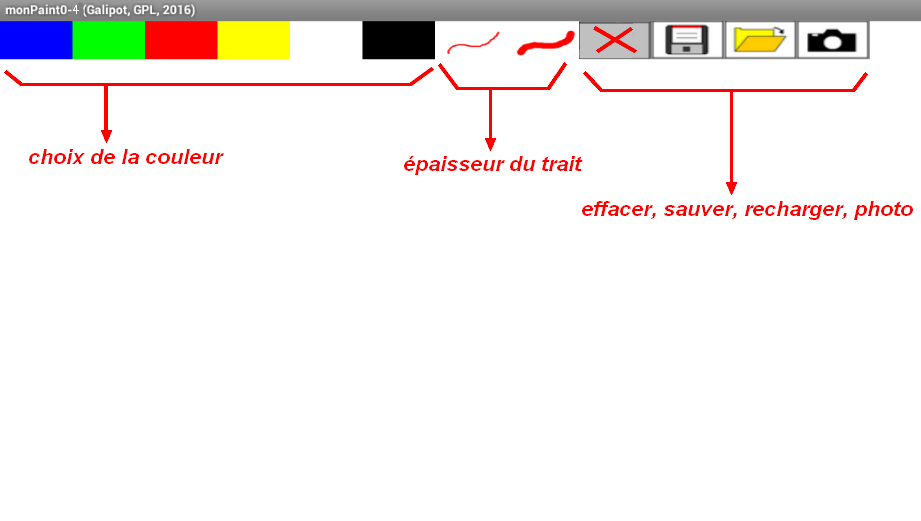
-Un des scenarii de la formation écoles connectées : "Scénario 2 : Photo-dessin Travail sur le portrait, Compréhension de consigne, Vocabulaire, Schéma corporel,..."
-Autres scenarii :
Ex : Travail sur Le "Bassin du Roy", le 1er port historique du Havre (département 76, région Normandie).
Lors d'une sortie pédagogique :

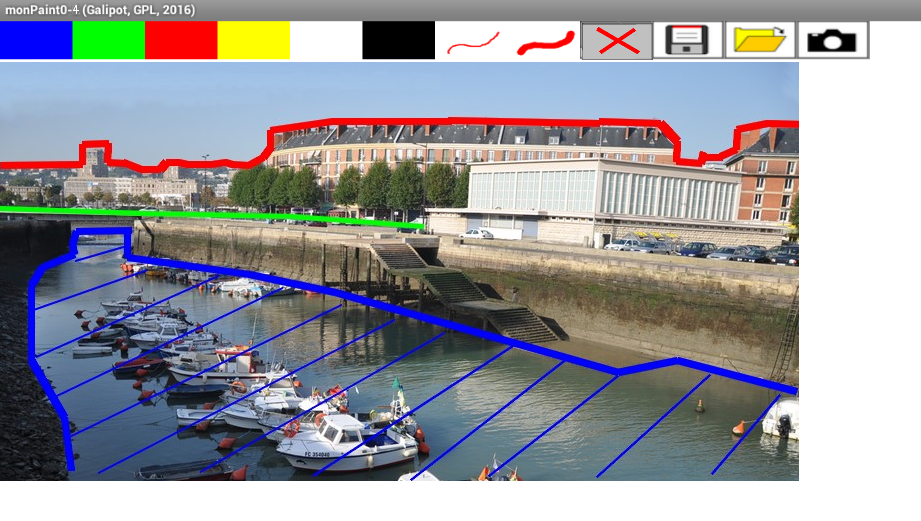

On peut aussi prendre en photo une photographie du "Bassin du Roy" si on ne peut pas se déplacer...
- - - - - - - - - - - - - - - - - - - - - - - - - - - - - - - - - - - - - - - - - - - - - - - - - - - - - - - - - - - - - - - - - - - - - - - - - - - - - - - - - - - - - - - -
C/ Conception de l'application.
Un peu de vocabulaire :
"canvas" est un élément, une zone, dans laquelle une application, ici monPaint, peut dessiner des éléments graphiques. Le mot anglais "canvas" vient du mot français "canevas".
"tinyDB" est un élément de MIT App Inventor 2 qui permet à l'application d'enregistrer des données, ici des photos dans le "Stockage interne".
Notes :
Design :
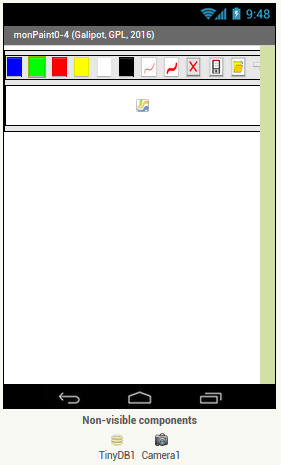
Mise en page des différents éléments visuels de l'application : (explication à venir)
Principe : Un layout "HorizontalArrangement" + "canvas1" dans un "VerticalArrangement".
-"HorizontalArrangement" : Height=7%, Width="Automatic"
-"VerticalArrangement" : Height="Fill parent", Width="Fill parent"
-"automatic" : la taille de l'élément sera adaptée automatiquement.
-"Fill parent" : la taille de l'élément sera déduite de la taille de l'élément dont il héritera.
La "mise en page" dans MIT App Inventor 2 n'est pas très "souple" et donnera lieu à pas mal de tâtonnements...
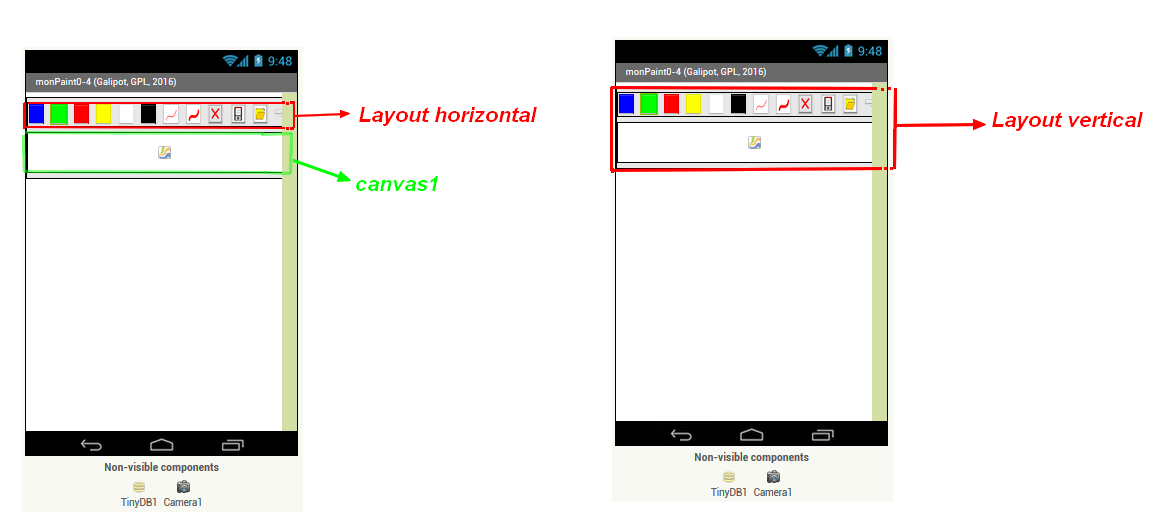
Mes abréviations :
bt_Bleu : "bouton Bleu", C'est le bouton sur lequel on doit appuyer pour dessiner un trait bleu. C'est un simple rectangle bleu.
bt_vert : "bouton vert", etc.
bt_petiteLigne : "bouton petite Ligne", C'est le bouton sur lequel on doit appuyer pour dessiner un trait fin. J'ai dessiné une image avec un simple trait rouge sur fond blanc.
bt_grosseLigne : "bouton grosse Ligne", etc.
bt_efface : "bouton efface", C'est le bouton sur lequel on doit appuyer pour effacer l'image de l'écran. N'efface pas la photo de la mémoire. J'ai mis une image de gomme mais, je vais la remplacer par une croix... Car, c'est source de confusion.
etc.
Voici l'organisation des composants et les paramètres de quelques éléments : "Canvas1", "HorizontalArrangement1" et "VerticalArrangement1" pour vous aider à vous y retrouver.
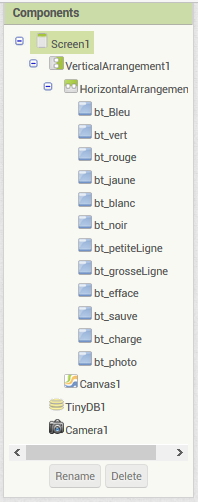
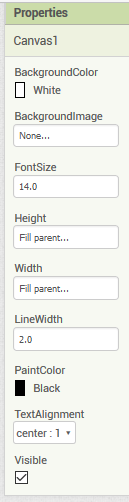
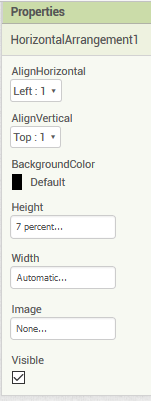
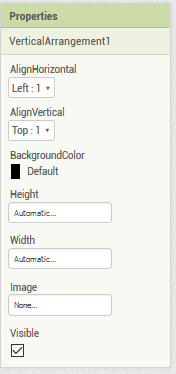
.
.
.
Blocs :
Les blocs graphiques de l'application avec la langue "English" cochée :
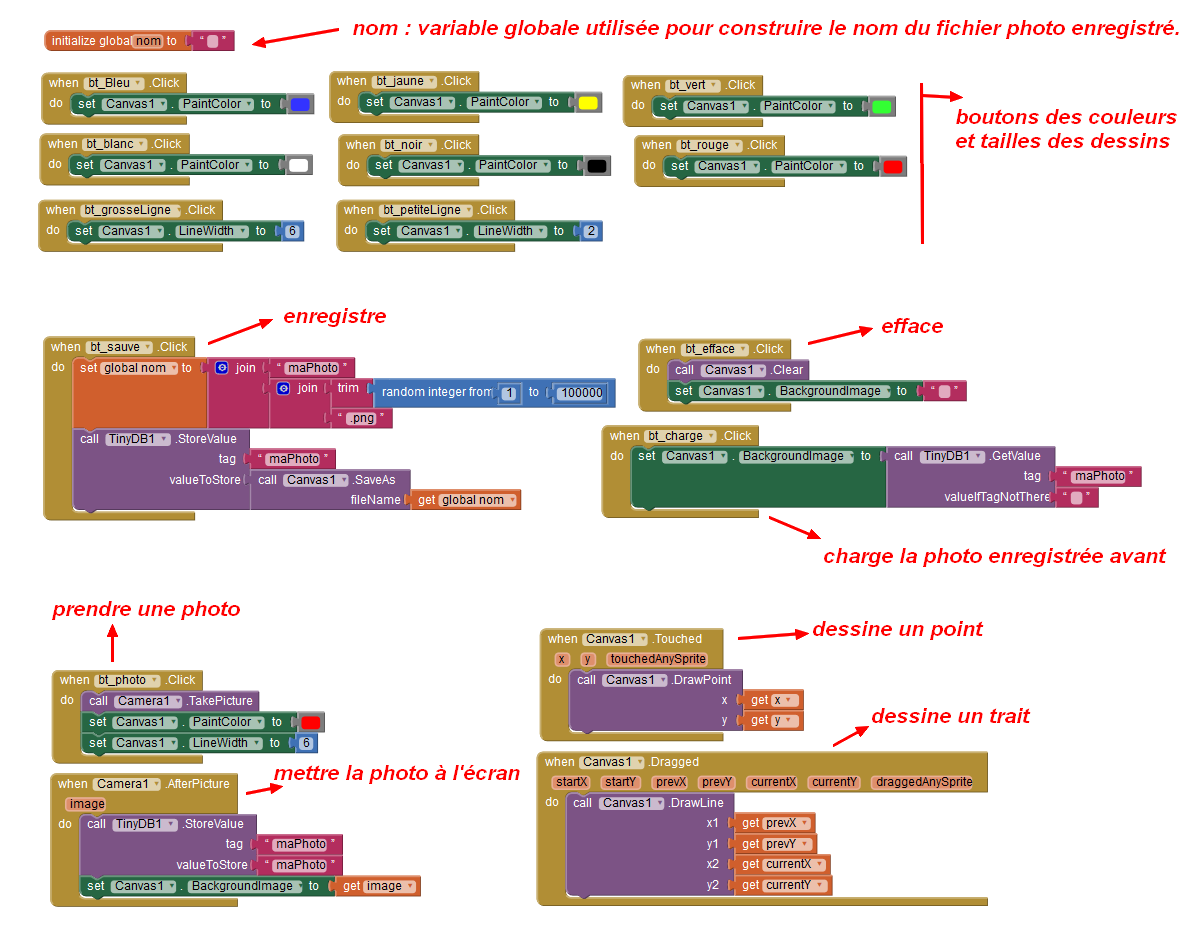
La version 0.2 de l'application avec la langue "Français" cochée :
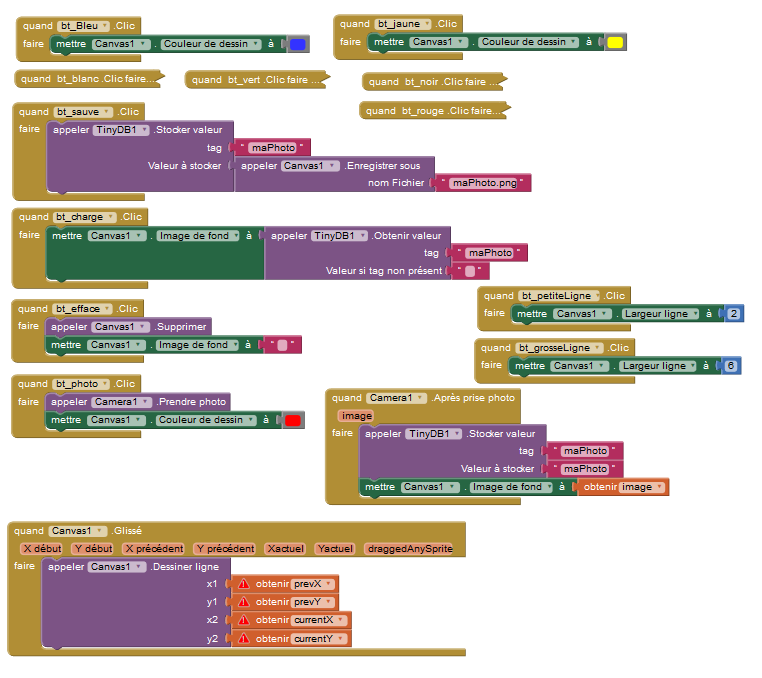
La très grande majorité des tutoriels étant en anglais, je développe en anglais... C'est trop fastidieux de traduire en permanence en français !
- - - - - - - - - - - - - - - - - - - - - - - - - - - - - - - - - - - - - - - - - - - - - - - - - - - - - - - - - - - - - - - - - - - - - - - - - - - - - - - - - - - - - - - -
D/ Utilisation en classe de "Dicte". ![]()
en construction...
Une des plus-value de la tablette, c'est la gestion, quasi instantanée, de l'audio.
Pour aider les élèves à produire de l'écrit, cette application utilise la "synthèse vocale" de la tablette et/ou la "reconnaissance vocale" de Google.
Ce sont des aides précieuses pour les élèves débutants ou en difficulté !
On bénéficie aussi, pendant l'édition, d'un dictionnaire qui nous propose souvent la bonne orthographe.
On peut utiliser aussi la reconnaissance vocale intégrée à votre clavier...
Fonctionnalités de l'application :
-La tablette lit à voix haute ce qui est écrit : On appuie sur la zone de saisie [ ? ], on rentre le texte au clavier et on appuie sur  .
.
-La tablette écrit ce qu'on lui dicte : On appuie sur  , on dicte un mot, une phrase ou un texte, on corrige au clavier et on peut l'écouter
, on dicte un mot, une phrase ou un texte, on corrige au clavier et on peut l'écouter  .
.
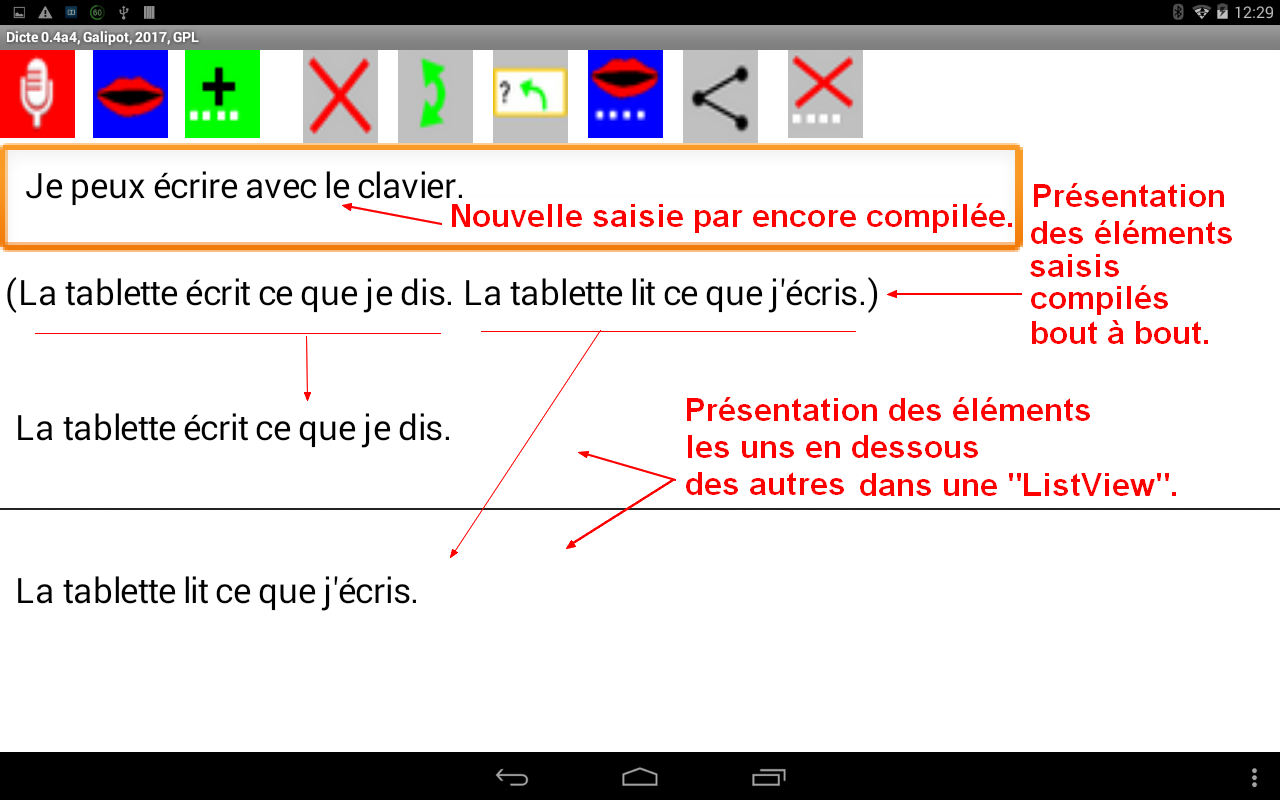
- On peut compiler plusieurs saisies (éléments) en appuyant sur 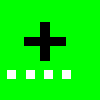 . Les éléments s'affichent, bout à bout, et aussi, les uns en dessous des autres pour faciliter leur manipulation.
. Les éléments s'affichent, bout à bout, et aussi, les uns en dessous des autres pour faciliter leur manipulation.
-En appuyant sur un élément puis sur  , la tablette le lit à voix haute.
, la tablette le lit à voix haute.
- En appuyant sur un élément puis sur  , on supprime cet élément.
, on supprime cet élément.
- Pour renvoyer un élément dans le champ d'édition et le modifier, appuyez sur l'élément puis sur 
- En appuyant sur un 1er élément, sur  , puis sur un 2è élément, on échange les 2 éléments.
, puis sur un 2è élément, on échange les 2 éléments.
- Pour écouter la compilation, appuyez sur 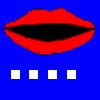
- En appuyant sur 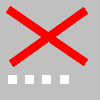 , on efface la compilation des mots ou des phrases.
, on efface la compilation des mots ou des phrases.
- Pour partager le texte, appuyez sur  . On peut le copier dans le presse-papier, dans une autre application, dans un mail, etc.
. On peut le copier dans le presse-papier, dans une autre application, dans un mail, etc.
Note : La partie reconnaissance vocale nécessite une connexion internet (Wifi).
- - - - - - - - - - - - - - - - - - - - - - - - - - - - - - - - - - - - - - - - - - - - - - - - - - - - - - - - - - - - - - - - - - - - - - - - - - - - - - - - - - - - - - - -
E/ Conception de l'application "Dicte". ![]() (maj 08/01/2017)
(maj 08/01/2017)
-apk Jours 0.1 : Le "fichier apk" de "Jours". (En construction) Début d'une mini-application pour réviser les jours de la semaine. C'est ce fichier qu'il faut installer sur votre tablette.
-aia Jours 0.1 : Le "fichier sources .de "Jours". Pour info.
Présentation du fichier source
-La partie "Designer" :
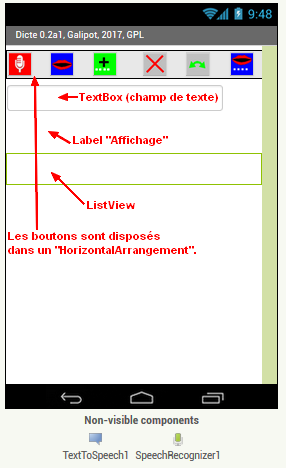
Une "Textbox", c'est un champ où on entre du texte avec le clavier (et/ou la reconnaissance vocale).
Un "Label", c'est un cadre de texte.
Une "ListView", c'est une organisation de textes sous forme d'une liste verticale.
Un "HorizontalArrangement", c'est un cadre où dans lequel les objets graphiques de l'application (boutons, images, textes, etc.) sont arrangés horizontalement.
-La partie "Blocks" : dicte0.4a5 (maj 08/01/2017)
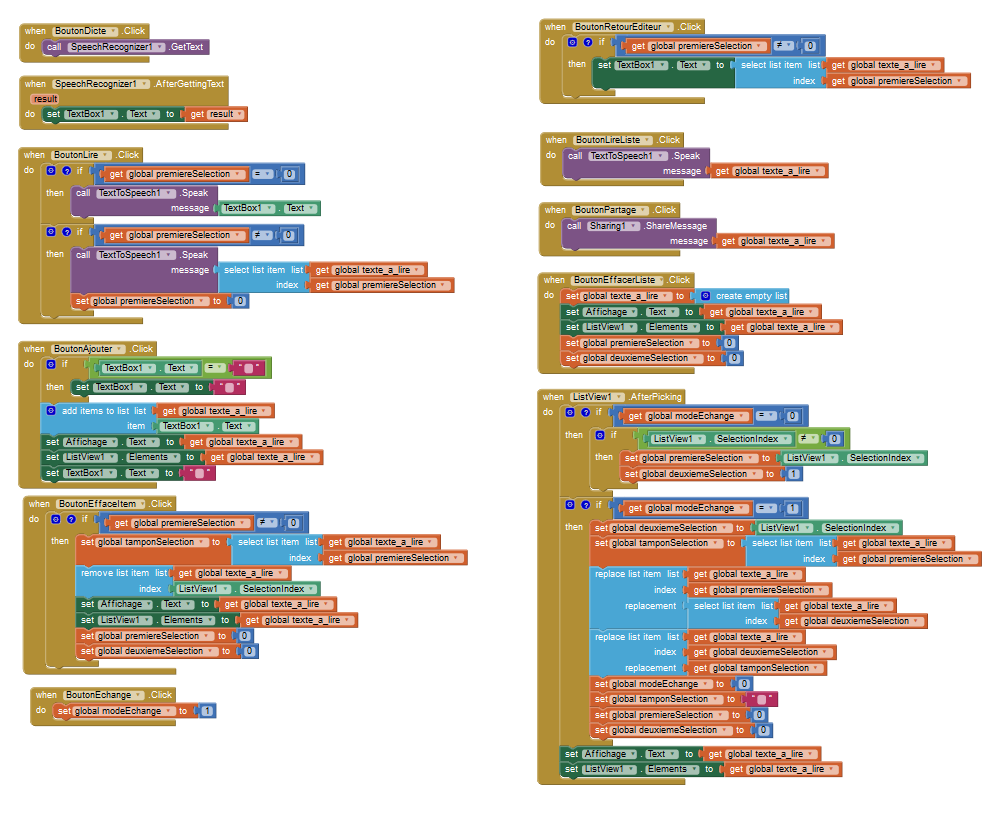
- - - - - - - - - - - - - - - - - - - - - - - - - - - - - - - - - - - - - - - - - - - - - - - - - - - - - - - - - - - - - - - - - - - - - - - - - - - - - - - - - - - - - - - -
F/ Utilisation en classe de "Jours".  Apprendre les jours de la semaine
Apprendre les jours de la semaine
en construction...
Pour l'instant, seule la partie évaluation est prête et quelques bugs restent à corriger...
Fonctionnalités de l'application :
- La tablette lit à voix haute la consigne.
- On appuie sur  , on dicte la réponse.
, on dicte la réponse.
- Pour réécouter le texte rentré, on appuie sur  .
.
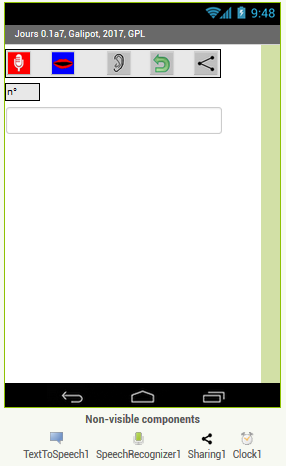
- Quand on appuie sur  , la tablette relit la consigne à voix haute.
, la tablette relit la consigne à voix haute.
- Pour partager le score, appuyez sur  . On peut le copier dans le presse-papier, dans une autre application, dans un mail, etc.
. On peut le copier dans le presse-papier, dans une autre application, dans un mail, etc.
Note : La partie reconnaissance vocale nécessite une connexion internet (Wifi).
- - - - - - - - - - - - - - - - - - - - - - - - - - - - - - - - - - - - - - - - - - - - - - - - - - - - - - - - - - - - - - - - - - - - - - - - - - - - - - - - - - - - - - - -
G/ Conception de l'application "Jours".  (maj 08/01/2017). En construction...
(maj 08/01/2017). En construction...
-apk Jours 0.1 : Le "fichier apk" de "Jours". Une mini-application pour aider les élèves à écrire. C'est ce fichier qu'il faut installer sur votre tablette.
-aia Jours 0.1 : Le "fichier sources .de "Jours". Pour info.
Présentation du fichier source
-La partie "Designer" :
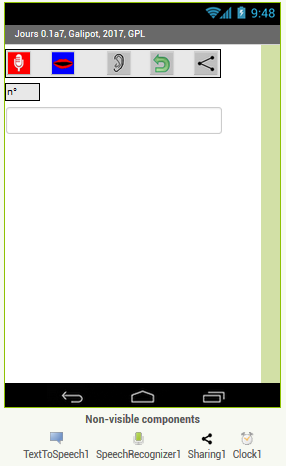
Une "Textbox", c'est un champ où on entre du texte avec le clavier (et/ou la reconnaissance vocale).
Un "Label", c'est un cadre de texte.
Un "HorizontalArrangement", c'est un cadre où dans lequel les objets graphiques de l'application (boutons, images, textes, etc.) sont arrangés horizontalement.
-La partie "Blocks" : jours0.1 (maj 08/01/2017)